下載新版QT4.5
qt-sdk-win-opensource-2009.01.1.exe
點擊執行檔開始安裝,基本安裝流程看圖即可,都使用預設全部安裝。
安裝完成
在開始-->程式集,就可看到剛安裝的QT
執行QtCreator (基本上不需要執行Qt Designer 來做圖形介面,因為Creator已經有這個功能。)
建立一個測試的專案專案
在這裡如果要更改檔案名稱,只需要修改Class name即可,它下面的名稱會自行修改。
建立完成
下面這幾張圖,是建立好之後的情況。
要編譯的話,點擊左下角畫紅圈的三角形,開始編譯,它上面會出現進度表,跑完即完成。
編譯完成之後執行。
若是不想透過Creator去建立專案且編譯執行,也可開啟Qt Command Prompt,將建立好的*.cpp檔放到自行建立好的資料夾底下。
並透過
qmake -project
qmake
make
來建立專案並且編譯檔案,產生存放在debug資料夾裏的執行檔。
執行結果
執行存放在debug下的example1.exe
輸入:
debug\example1
或
debug\example1.exe
皆可
PS:小技巧,可以按下Tab鍵讓你不需要每次都重複輸入一大堆文字
EX:輸入 d 按下Tab 則會自動跳出debug...
如果有編譯好的執行檔,當你不透過Qt Command Prompt,或是Creator編譯執行,直接在windows資料夾底下執行。
有可能會出現類似下面的錯誤訊息。
這是因為它的環境變數沒有做設定,只要在環境變數中新增下面的PATH即可。
我的電腦->右鍵(內容)
進階->環境變數
在Administrator的使用者變數中新增下面PATH的內容即可。
THE END
By 大亨
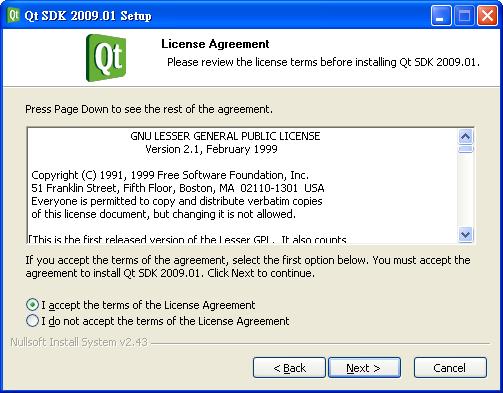
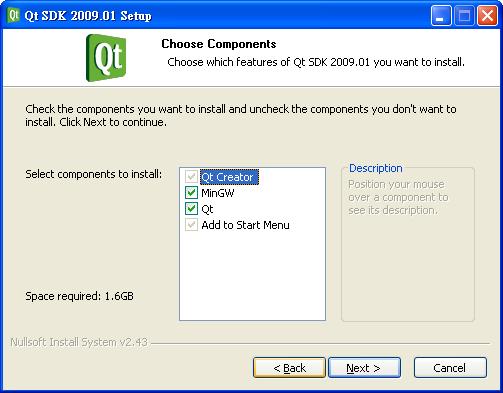
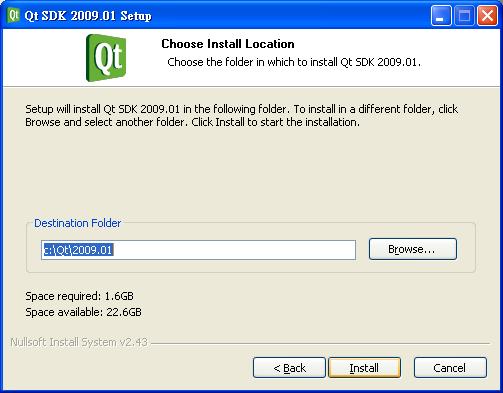
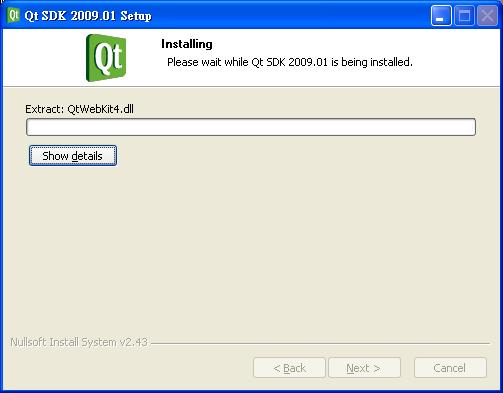
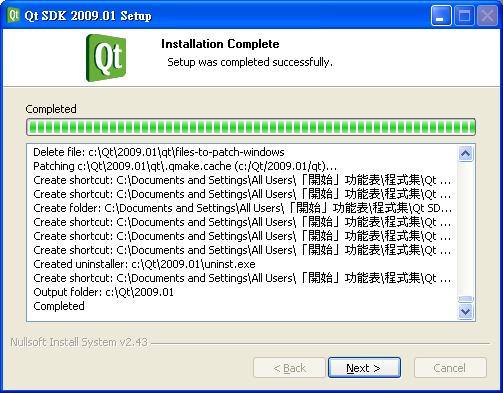
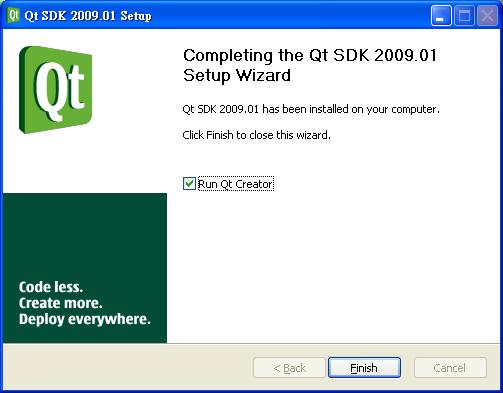
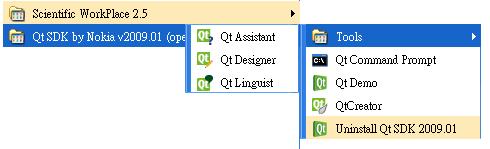
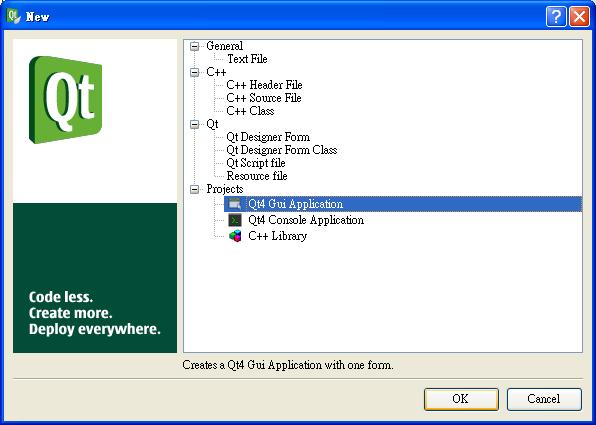
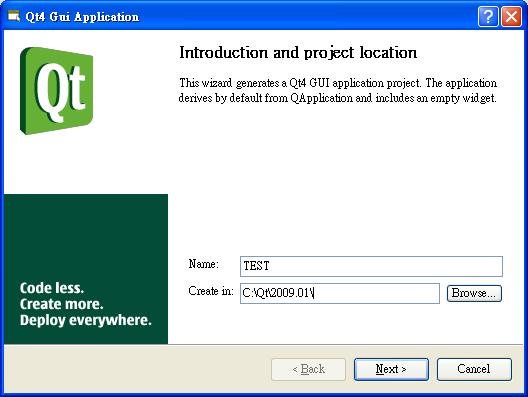
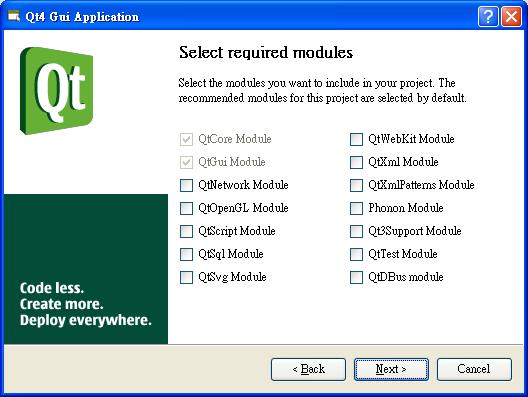
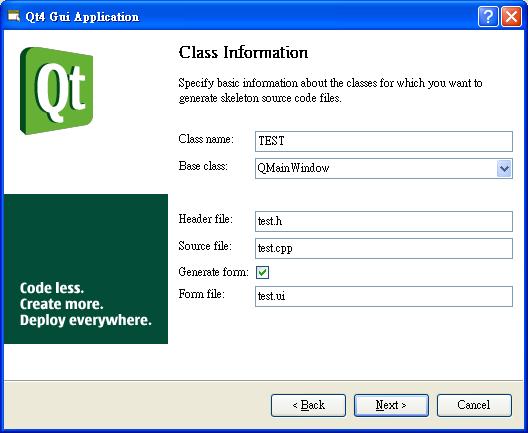
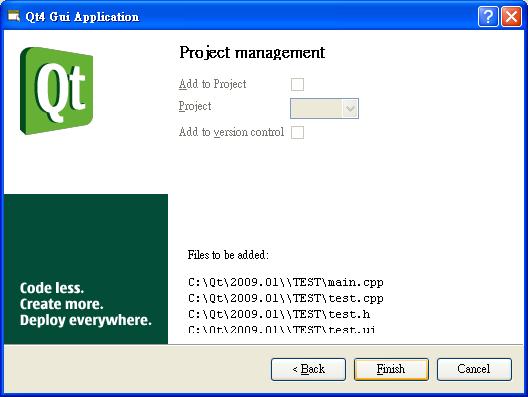
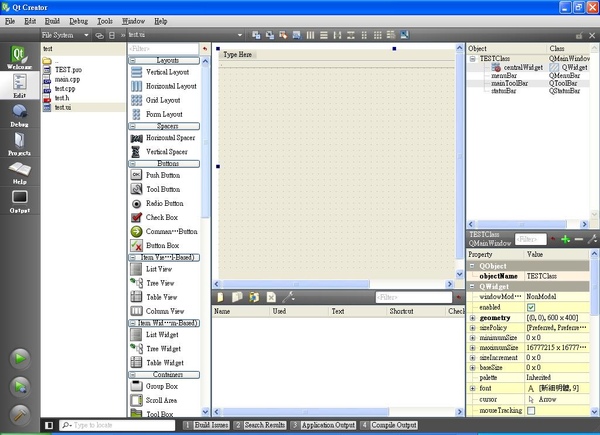
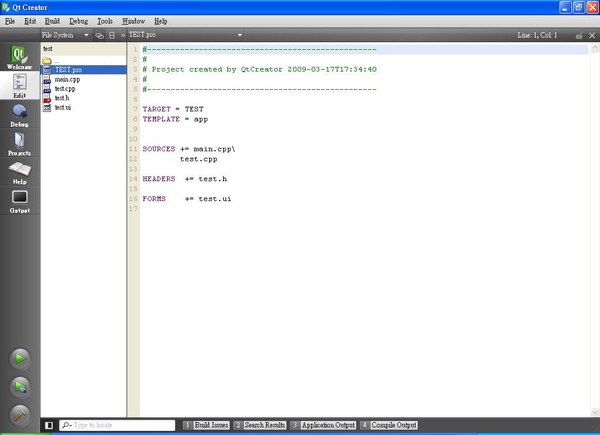
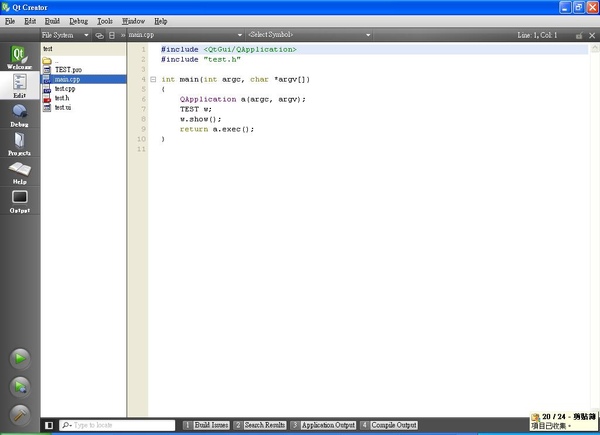
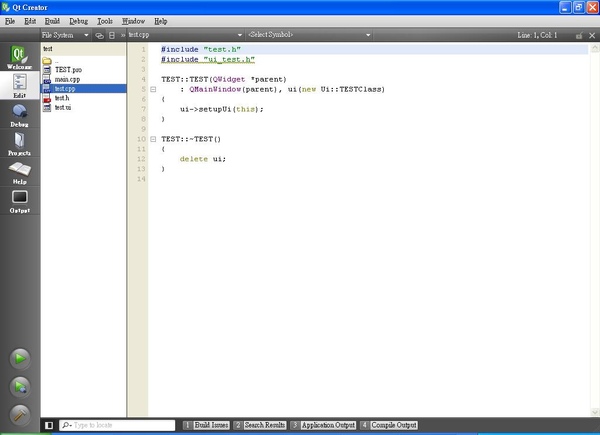
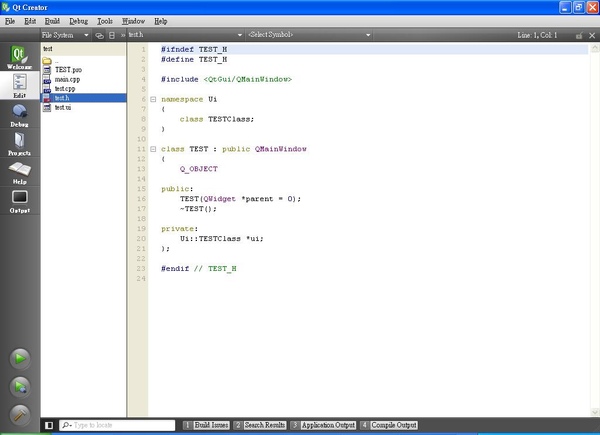
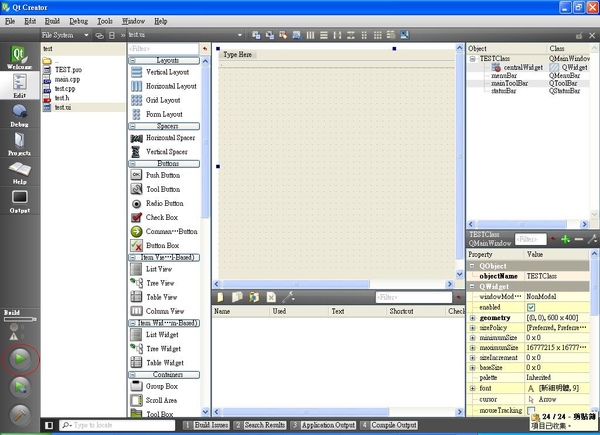
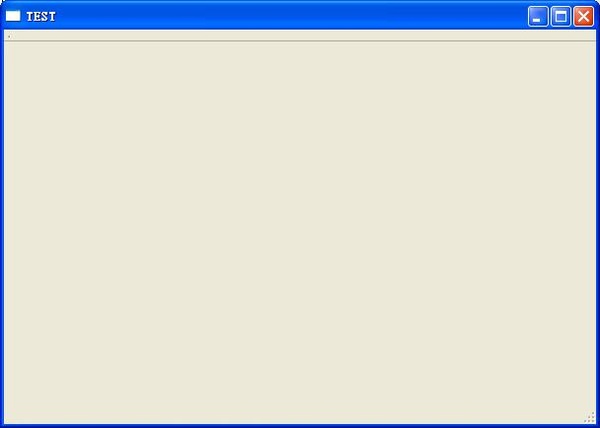
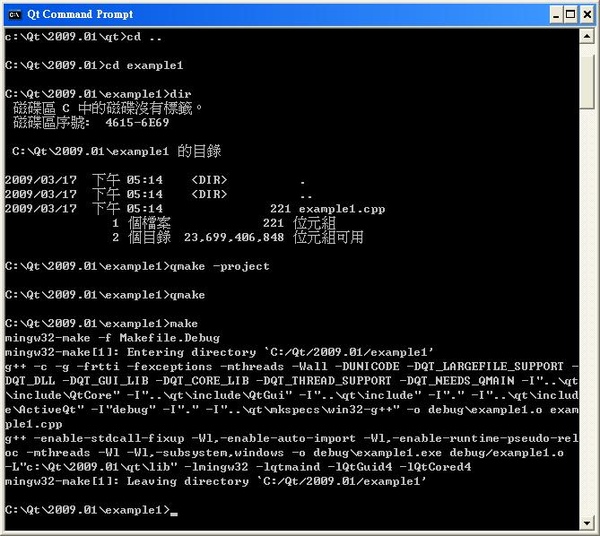
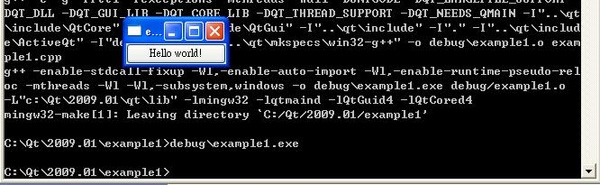
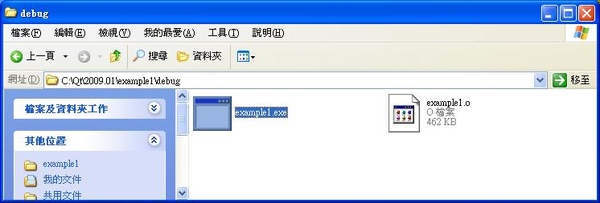


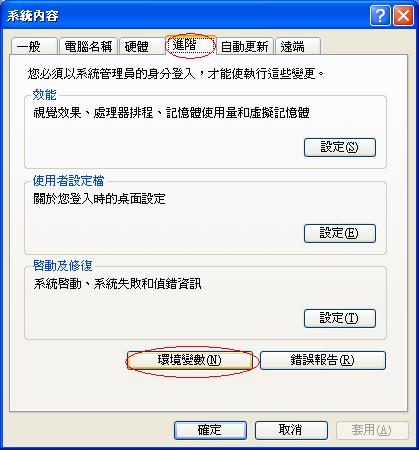



 留言列表
留言列表

